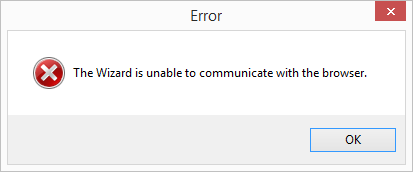Wizard
The Wizard may be reached:
- from the Search Window by choosing Via Wizard from the New search settings submenu on the Edit menu;
- from the Program Settings Window by choosing Via Wizard from the New search settings submenu on the Search menu;
- by right clicking the red i icon in the notification area in the bottom right-hand corner of your Desktop and choosing Via Wizard from the New search settings submenu.
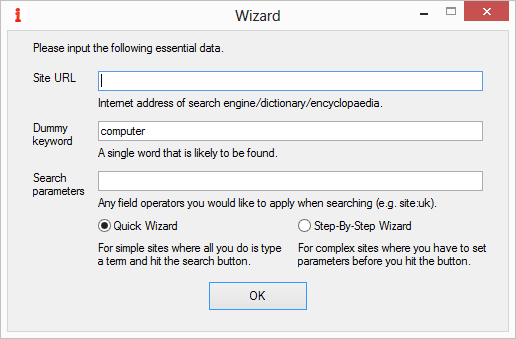
Figure 1 – Wizard
The Wizard is designed to guide you in setting up searches with on-line dictionaries, encyclopaedias and search engines. It cannot be used to set up searches in local resources on your hard drive or CD-ROMs (see Adding New Searches Manually).
Options
Site URL: the Internet address of the on-line search engine, dictionary or encyclopaedia.
Dummy keyword: a single word that is likely to be found in the on-line search engine, dictionary or encyclopaedia.
Search parameters: any field operators you would like to apply when searching (e.g. site:uk).
Quick Wizard: choose this for simple sites where all you do is type in a keyword and hit the search button (go to > Quick Wizard below).
Step-By-Step Wizard: choose this for complex sites where you have to set parameters (e.g. source and target languages) before you launch the search (go to > Step-By-Step Wizard below).
Buttons
OK launches the Wizard with the chosen options.
Quick Wizard
For simple sites where all you do is type in the keywords and hit the search button
The Quick Wizard processes the data you provide in order to extract the settings it needs from the website. While doing so, the Processing… Window appears.
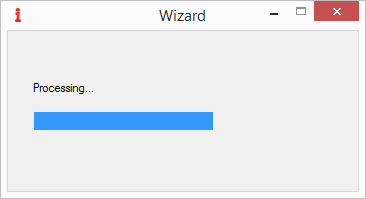
Once it has found the settings it needs, the dummy search result page appears in MS Internet Explorer, regardless of the browser you have chosen for IntelliWebSearch. However the settings the Wizard extracts will work in virtually any browser (see DOM Mode below for an exception). The Quick Wizard then asks if the result page is as expected.
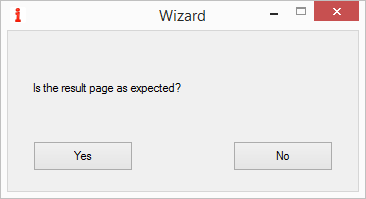
If you answer Yes, the Edit Window appears, where you may complete the settings with any other parameters you wish (go to > Edit Window).
If you answer No, the Quick Wizard will ask you if you would like to try again using the Step-By-Step Wizard.
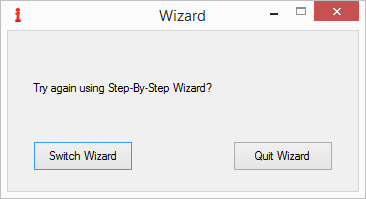
If you answer Switch Wizard, the Step-By-Step Wizard will try again (go to > Step-By-Step Wizard below).
If you answer Quit Wizard, the Wizard closes (go to > Data extraction failure below).
Step-By-Step Wizard
For complex sites where you have to set parameters before you launch the search
The Step-By-Step Wizard processes the data provided and looks for the website search input box. While doing so, the Processing… Window appears.
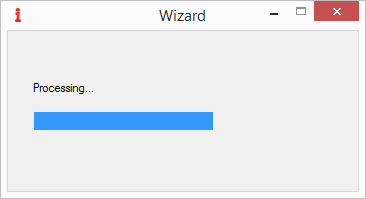
Once it has found what it thinks is the search input box, the Wizard tries to place the dummy keyword into it and opens the search page in MS Internet Explorer, regardless of the browser you have chosen for IntelliWebSearch. However the settings the Wizard extracts will work in virtually any browser (see DOM Mode below for an exception). The Step-By-Step Wizard then asks if it has succeeded in putting the dummy keyword in the search box.
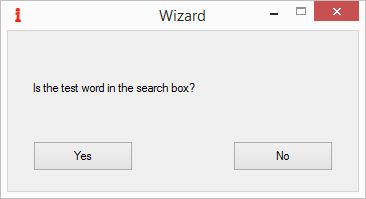
If you answer Yes, the Step-By-Step Wizard will ask you to set all the other search parameters you wish in the browser window (go to > Set other parameters below).
If you answer No, the Step-By-Step Wizard will ask you to place the cursor in the search box and then click OK. It is normally sufficient to click the search box with your mouse.
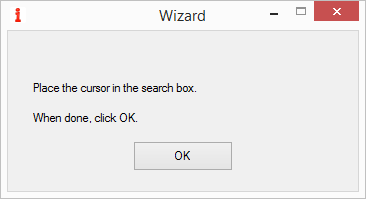
Once you have done this, if the Step-By-Step Wizard is able to identify the position of the search input box, it will ask you to set all the other search parameters you wish in the browser window (go to > Set other parameters below).
It the Step-By-Step Wizard is not entirely sure it has identified the position of the search input box correctly, it will try to put the dummy keyword in what it thinks might be the right place and opens the search page. It then asks if it has succeeded in putting the dummy keyword in the search box.
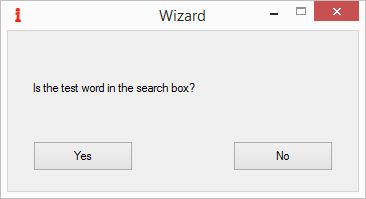
If you answer Yes, the Step-By-Step Wizard will ask you to set all the other search parameters you wish in the browser window (go to > Set other parameters below).
If you answer No, the Step-By-Step Wizard will ask you yet again to place the cursor in the search box and then click OK. It is normally sufficient to click the search box with your mouse.
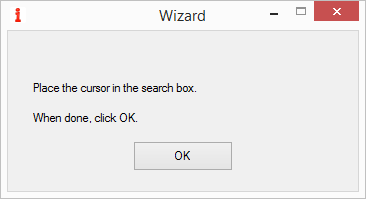
This time, once you have done this, the Step-By-Step Wizard will ask you to set all the other search parameters you wish in the browser window regardless of whether it thinks it has found the search box or not (go to > Set other parameters below).
Set other parameters
This is your opportunity to set all the other search parameters that define the type of search you would like to do, such as source and target languages and advanced search options. Do NOT launch the search yourself: let the Wizard try to do it on its own. When done, click OK.

The Step-By-Step Wizard processes the data you provide in order to extract the settings from the website. While doing so, the Processing… Window appears.
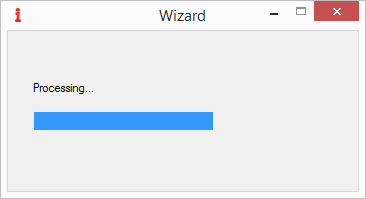
Once it has found the settings it needs, the dummy search result page appears in MS Internet Explorer and the Step-By-Step Wizard asks if the result page is as expected.
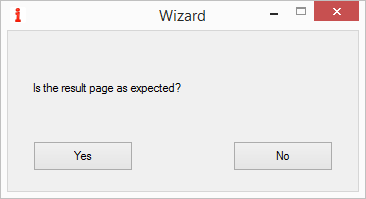
If you answer Yes, the Edit Window appears, where you may complete the settings with any other parameters you wish (go to > Edit Window).
If you answer No, the Step-By-Step Wizard will ask you if you would like to try differently (go to > DOM Mode).
DOM Mode
The major potential drawback of Document Object Model Mode is that searches set up in this way in IntelliWebSearch only open in MS Internet Explorer, regardless of your chosen browser. Obviously this is not a drawback at all if your chosen browser happens to be MS Internet Explorer. Its main advantage is that it is better than Form Fill Mode in that you do not get a message asking you to wait until the webpage has loaded completely since IntelliWebSearch is able to determine this on its own. It is also theoretically more reliable than Form Fill Mode. With DOM Mode, it should be less often necessary to resort to Form Fill Mode.
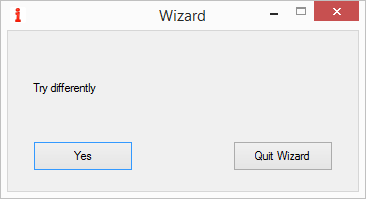
If you answer Quit Wizard, the Wizard closes (go to > Data extraction failure below).
If you answer Yes, the Wizard will make a number of attempts at extracting the DOM Mode data from the website. While making each attempt, the Processing… Window appears.
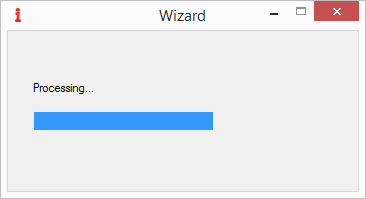
After each attempt, the Wizard asks if the result page is as expected.
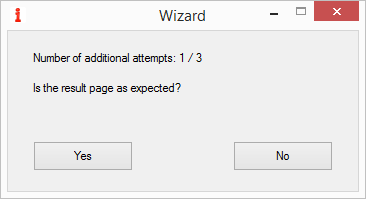
If you answer Yes, the Edit Window appears, where you may complete the settings with any other parameters you wish (go to > Edit Window).
If you answer No, the Step-By-Step Wizard will make the next attempt until it has tried for the last time, after which you will see the Data extraction failed window.
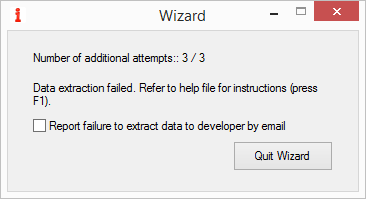
If you see this window, your only option is to quit the Wizard, but if you choose you may also report the failure by email. Only do so if you have an email client installed on your PC (MS Outlook, Thunderbird, etc.). Alternatively you can send the Wizard log file (wizardlog.txt) by webmail. The Wizard log file is found in the Settings folder (go to > Data extraction failure below).
Communication error
If the Wizard loses contact with the website or gets an unexpected reaction from it at any point during the processing, you will see this error message.
Data extraction failure
If the Wizard is unable to extract the data it needs from the website, you might like to set it up manually using Form Fill Mode.
From the Wizard, you can also:
- Press F1 for context-sensitive help.
- Press F7 to Localize As You Go.
- Press Esc to close the Wizard.