Adding New Searches Manually
To set up a new search manually:
- choose Manually from the New search settings submenu of the Search Window Edit menu;
- choose Manually from the New search settings submenu of the Program Settings Window Search menu;
- right click the red i icon in the notification area in the bottom right-hand corner of your Desktop and choose Manually from the New search settings submenu.
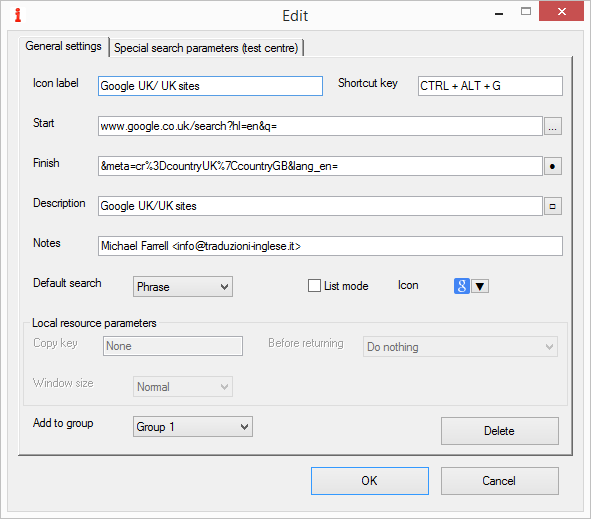
Figure 1 – Edit Window (General settings)
Note that if the Wizard fails to extract the data, the only manual method that is likely to work is Form Fill Mode.
GET and POST methods
Search engines, on-line dictionaries and on-line encyclopaedias use one of two methods to submit the search terms you input: GET or POST. Luckily it is very easy to tell which method is used. With the GET method, the search terms are visible somewhere in the result page address string (URL). If the POST method is used, they are hidden. Here is what to do in each case:
GET method
This is the most widely used method. Here is how to find the settings for Acronym Finder.
- Type the Acronym Finder address into your browser: http://www.acronymfinder.com.
- Type who into the abbreviation to define box, choose abbreviation and click the find button.
- the URL of the page which appears is:
http://www.acronymfinder.com/af-query.asp?Acronym=who&Find=find&string=exact. - Open IntelliWebSearch’s Edit Window.
- Copy the part up to the word who (shown in red above) and put it in IntelliWebSearch’s Start string.
- Copy the part after the word who (shown in blue above) and put it in IntelliWebSearch’s Finish string.
- Add an Icon Label and Description of your choice.
- Click OK.
POST method
These are more difficult to set up manually since you have to use a third party application such as Slim Browser or the Firefox add-on NeedleSearch. There is however no current evidence that these applications are more likely to succeed than IntelliWebSearch Version 5‘s own Wizard.
Form Fill Mode
IntelliWebSearch Version 5’s Wizard may not be able to access certain sites due to their use of Java-Script-driven frames or particular server settings (at least in theory). A brute-force method may be used to deal with these infrequent cases called Form Fill Mode. This method should only be used as a last resort when the normal method fails: it is slower and more susceptible to the whims of other software installed on the system (especially the browser itself).
Here is how to find the settings for Le Grand Dictionnaire. Note that it is actually possible (and preferable) to use the Wizard to find DOM Mode settings for Le Grand Dictionnaire.
- Open Le Grand Dictionnaire in your usual web browser and do everything you normally would to look up a word without using the mouse (note for mouseaholics: you can move around a webpage and make settings with a suitable combination of Tab and arrow keys; pressing Enter on the search button will start the search and will often work wherever you are on the page). Take careful note of the keys you have to press. For example, word–Tab–Tab–Tab–Tab–Down–Enter sets français>anglais and looks up word (this works in Opera and probably in other browsers too, but may need altering for MS Internet Explorer). For a simple Le Grand Dictionnaire search with the default parameters, word–Enter is probably enough.
- Copy the Le Grand Dictionnaire address into IntelliWebSearch’s Start string: http://www.granddictionnaire.com.
- Press the Record button on the right of the Finish string (marked “•”) and type the keystrokes you wrote down in 1 above into the Keystroke Recorder, replacing word with an @. In our example, @{Tab 4}{Down}{Enter} will appear in Finish once you close the Keystroke Recorder.
- Add an Icon label and Description of your choice.
- Click OK.
- After launching the search, a message appears asking you to wait until the page has loaded completely. Only hit Enter (or click OK) when the Grand Dictionnaire page has completely finished loading.
IntelliWebSearch knows it has to use Form Fill Mode when it finds an @ in the Finish string, so make sure you include one.
Local dictionaries
Figure 2 – How to set up a local dictionary in IntelliWebSearch
It might seem paradoxical, but it is much easier to access an on-line dictionary than a local one. All websites have a common front door key: the URL. Whereas every local dictionary is designed completely differently. Realistically IntelliWebSearch is never going to get into all local dictionaries, but it should be able to get into most with a bit of fiddling about. In other words, local dictionary access should be considered a bonus feature and not a primary function.
The technique in the case of local dictionaries is similar to Form Fill Mode above.
- Open the local dictionary and do everything you normally would to look up a word without using the mouse (note for mouseaholics: you can move around an application and make settings with a suitable combination of Tab and arrow keys; pressing Enter on the search button will start the search and will often work wherever you are on the window). Take careful note of the keys you have to press. For example word–Enter is probably sufficient to look up word with default parameters. You may need to clear the results of a previous search. To do this you may find these keys useful: Home takes the cursor to the beginning of a line; Ctrl+Delete deletes from the cursor to the end of a line; Ctrl+F4 may close a previous result window.
- Click the button on the right of the Start string (marked “…”) and select the local dictionary. The full path will appear in the Start string, e.g. D:LocalDictionary.exe.
- Press the button on the right of the Window Title string (marked with a square) to capture the dictionary window title, e.g. LocalDictionary. It is more likely to work correctly if the dictionary is closed before you press the button. If it does not work, enter an unambiguous non-variable representative part of what appears in the dictionary window title bar when the dictionary is open.
- Press the Record button on the right of the Finish string (marked “•”) and type the keystrokes you wrote down in 1 above into the Keystroke Recorder, replacing word with an @. In our simple example, @{Enter} will appear in Finish once you close the Keystroke Recorder.
- Add an Icon label.
- Click OK.
As you can see from these examples, defining your own custom search is in fact extremely simple*. In any case, if you need help, there is also an IntelliWebSearch Users’ Group on the Internet, hosted by Yahoo! Groups where you can pick the brains of expert users.
* For further information and illustration of advanced search options see:
General
http://www.searchengineshowdown.com/features.
Specifically for translators
http://www.traduzioni-inglese.it/dictionary-glossary.asp;
http://www.term-minator.it;
http://web.ticino.com/multilingual/Search_Interfaces.htm.
IntelliCopy Plain Text
Figure 3 – How to set up an IntelliCopy Plain Text shortcut in IntelliWebSearch
This too is a bonus feature. You can define a shortcut key that copies text to the Clipboard as plain text without codes, tags, initial bullets and control characters, according to the program settings. You can even set up different shortcut keys to strip or keep punctuation and/or numbers and/or genitive apostrophes, or even change the case (title case, all caps, etc.), according to the search settings. This function is also an excellent way of testing that your data obfuscation settings work the way you intend before carrying out a real search. To set up an IntelliCopy Plain Text, just do what you would normally do to configure a search resource manually, as described above, but type the letter c (for copy) all on its own in the Start field. Do not forget to set a direct shortcut key!
From the Edit Window you can also:
- Press F1 for context-sensitive help.
- Press F7 to Localize As You Go.