Keystroke Recorder
The Keystroke Recorder is used to record a series of keystrokes to be simulated by IntelliWebSearch. It may be accessed by:
- Clicking the Record button (marked “•”) on the right of the Finish box on the Edit Window.
- Choosing Select custom block from the No text selected dropdown box on the Program/string tab of the Program settings window.
- Choosing the last item (…) from the Before returning dropdown box on the Other tab of the Program settings window.
- Choosing the last item (…) from the After returning dropdown box on the Other tab of the Program settings window.
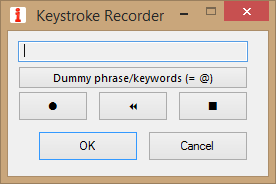
Figure 1 – Keystroke Recorder (accessed from Edit Window)
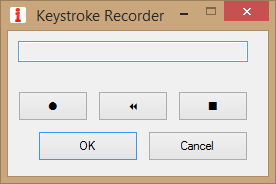
Figure 2 – Keystroke Recorder (accessed from Program settings window)
Input box
This is where the key sequence you record appears in a codified form.
Buttons
Dummy phrase/keywords (= @) (only when accessed from Edit Window): Click this button to type in an @. The @ stands for the word or phrase you wish to look up/search for.
• : Click this button to start recording the keystrokes. Once recording has started, press the actual keys on the keyboard in the right order. If you need to type @, you can type (a) instead, but the brackets must be typed using the keys where they are found on a UK/US keyboard (i.e. Shift+9 and Shift+0).
« : Click this button to go back to the beginning and start again (all previously recorded keys are deleted).
■ : click this button (or press the Pause key on the keyboard) to stop keystroke recording.
OK closes the Keystroke Recorder and saves any key sequence you have recorded. If you attempt to close the Keystroke Recorder before stopping the recording with ■, you will be required to press Y to confirm (see figure 3 below). The key you press in response to this confirmation request is not added to your recording.
Cancel closes the Keystroke Recorder without saving any key sequence you may have recorded. If you attempt to close the Keystroke Recorder before stopping the recording with ■, you will be required to press Y to confirm (see figure 3 below).
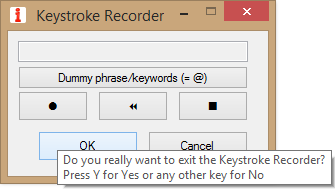
Figure 3 – Attempt to close the Keystroke Recorder before pressing ■
Known issue: on some systems in certain circumstances, the confirmation request appears even when the recording has been correctly stopped by pressing ■.
From the Keystroke Recorder you can also:
- Press F1 for context-sensitive help.
- Press F7 to Localize As You Go.
- Press Pause to stop keystroke recording.